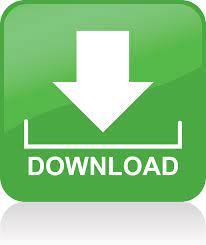
Hit Ctrl + E and your text will be instantly centered. If you want to quickly center your text, you don’t have to use the alignment buttons at the top of your screen. Just hit F12 and you’ll be prompted to enter in a new file name. Saving a new document has never been easier. You can reassign the default one (or another one of your choosing) for adding a comment by following these steps: And if you use mathematical symbols, then turn on the autocorrect function for them and use mu for ‘mu’ instead. Hit Alt + Shift + the left or right arrow keys, and you’ll be taken to the headings menu at the top of the screen (where you can scroll left/right between the various types of headings). 5. Alt + Shift + Left/right arrow key: Create headings You can also skip ahead to sections, lines, footnotes, comments, and more. Just hit F5 and it’ll prompt you to enter in a page number, so you can quickly skip ahead to it. If you want to look at a specific page in your Word doc, you don’t have to keep scrolling down to find it.

Have multiple Word docs open at the same time? With this shortcut, you can cycle through them instantly instead of manually clicking on each one. Ctrl + F6: Cycle through your open Word docs Hitting F4 is a great, fast way to quickly repeat the last action you performed.
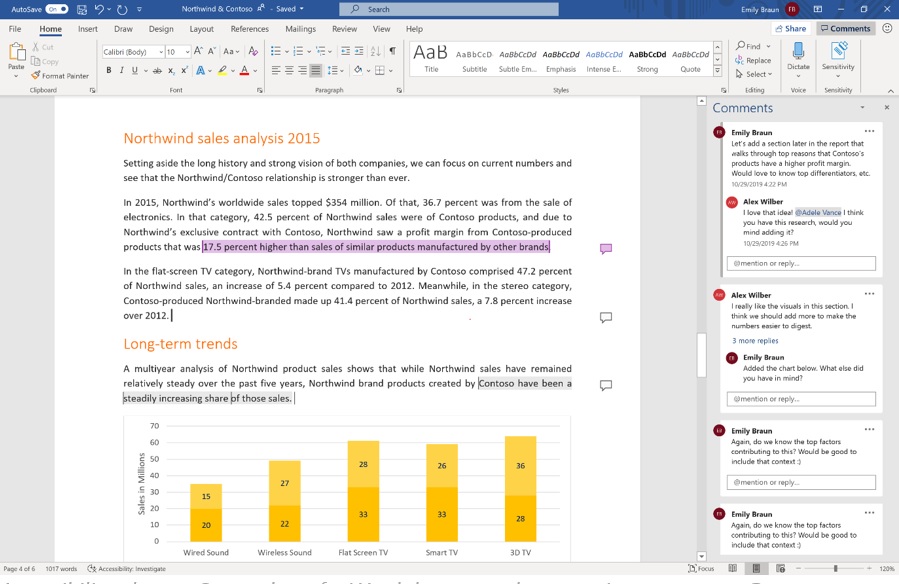
Instead, use this handy shortcut to quickly insert a clean page break. In the Categories box, press DOWN ARROW or UP ARROW to select the category. Press the TAB key repeatedly until Customize is selected at the bottom of the dialog box, and then press ENTER. Press DOWN ARROW to select Customize Ribbon. Press ALT+F, T to open the Word Options dialog box. If you want to start some text on a new page in your Word document, don’t repeatedly hit Enter to add a page. Use just the keyboard to assign or remove a keyboard shortcut. Click the small drop-down arrow at the very right of your Quick Access Toolbar (QAT). There isn’t one set by default in Word, so you need to create your own. Here are 7 useful, time-saving ones for Microsoft Word to make your writing and editing process super efficient. What you need is a keyboard shortcut for skipping to the next change. You’re now ready to use this keyboard shortcut in your document, and in any document you create based on the selected template.You can never learn enough keyboard shortcuts.
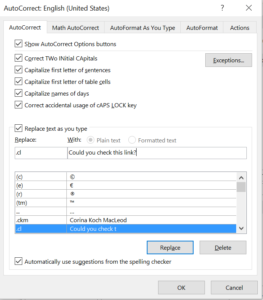
(In the example above, I pressed Alt and c - you can press whatever key combination you think you will remember easily. Put your cursor in the Press new shortcut key field, then press the key combination you want to use for this action (3).
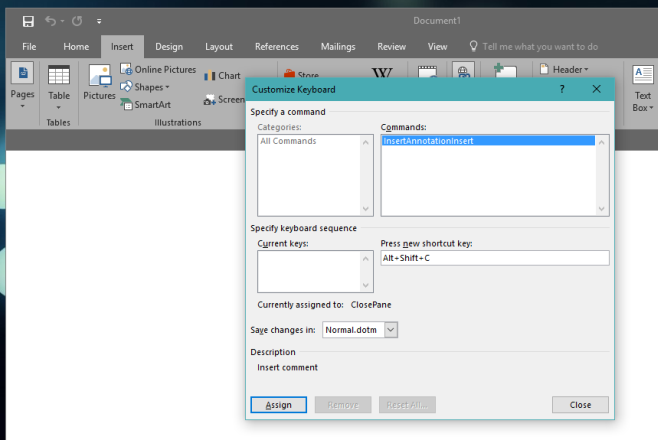
MS WORD INSERT COMMENT KEYBOARD SHORTCUT HOW TO
However, the instructions below are more generic and show you how to apply a keyboard shortcut to ANY Word task, such as a standard function for which there’s no default keyboard shortcut, or perhaps to a macro you’ve recorded. I’ve given instructions before on how to assign a keyboard shortcut for a particular task.
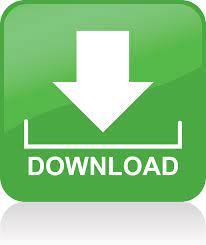

 0 kommentar(er)
0 kommentar(er)
